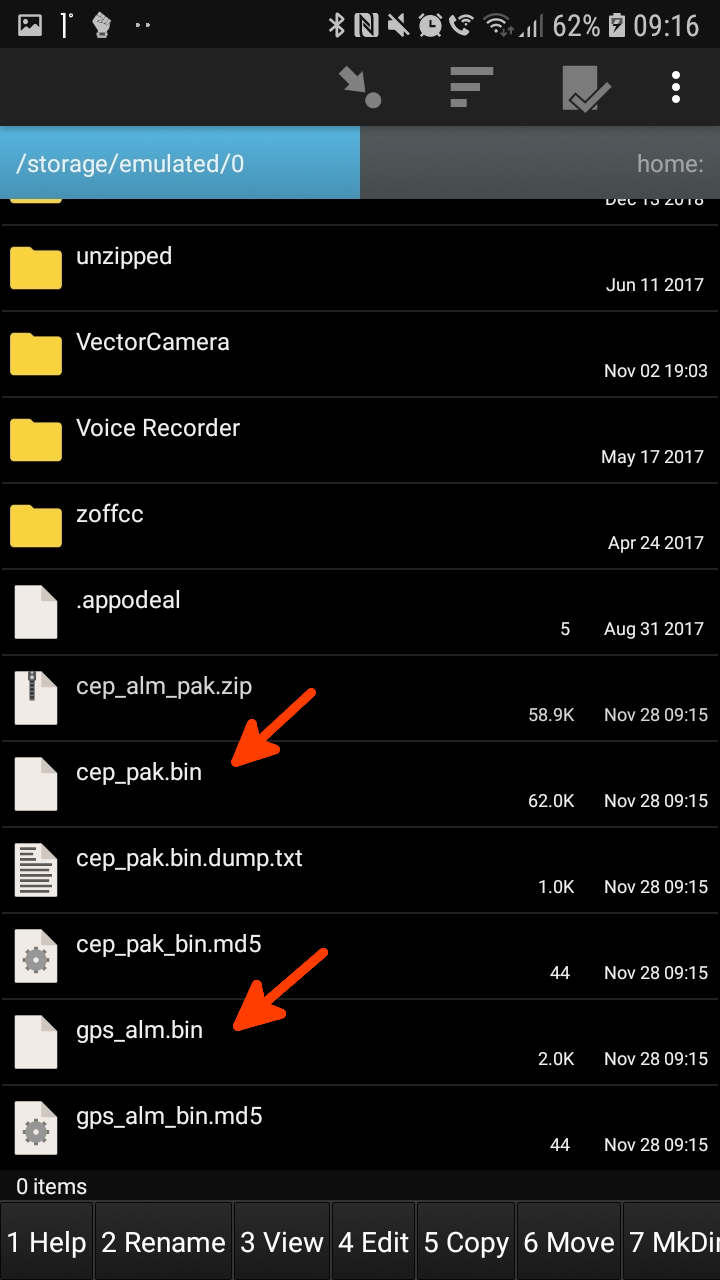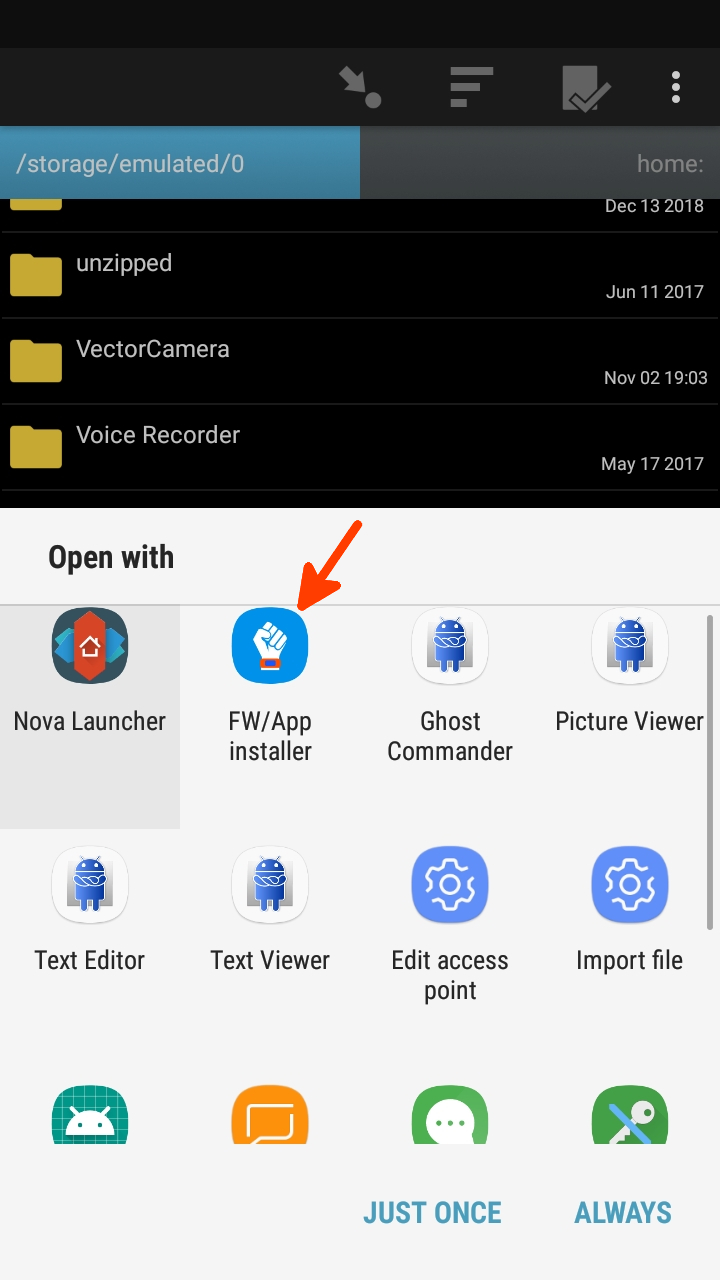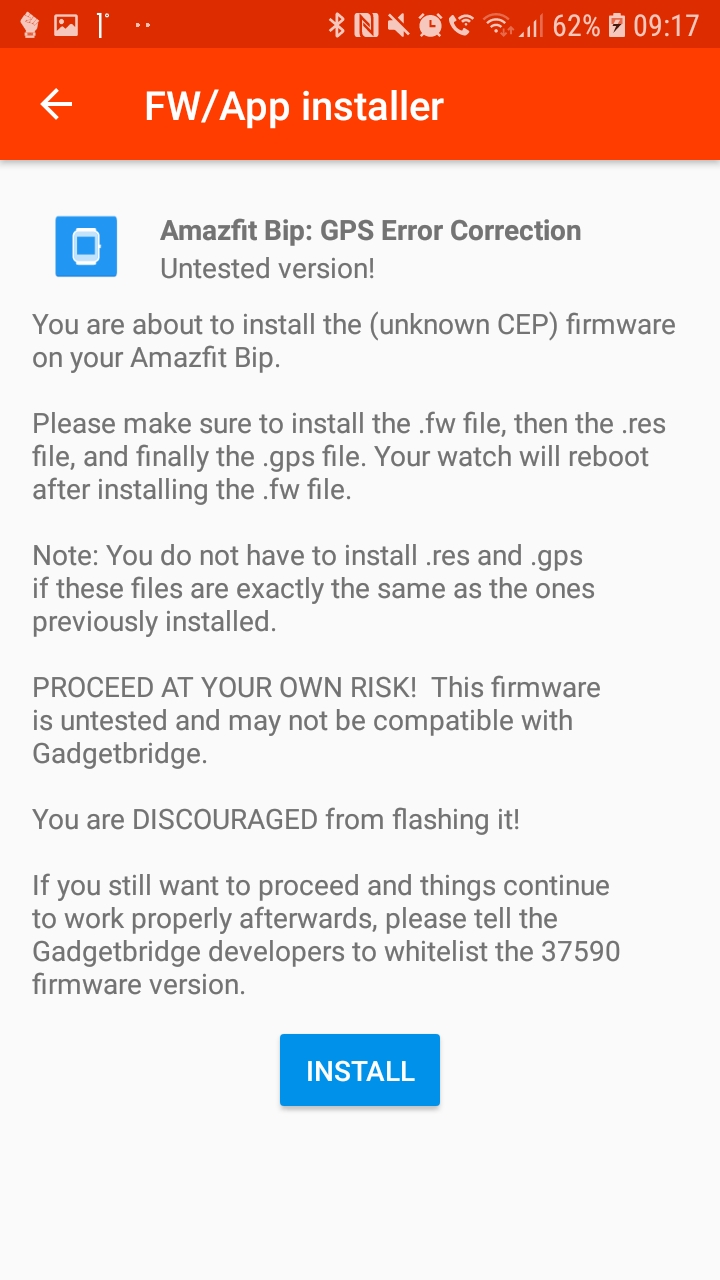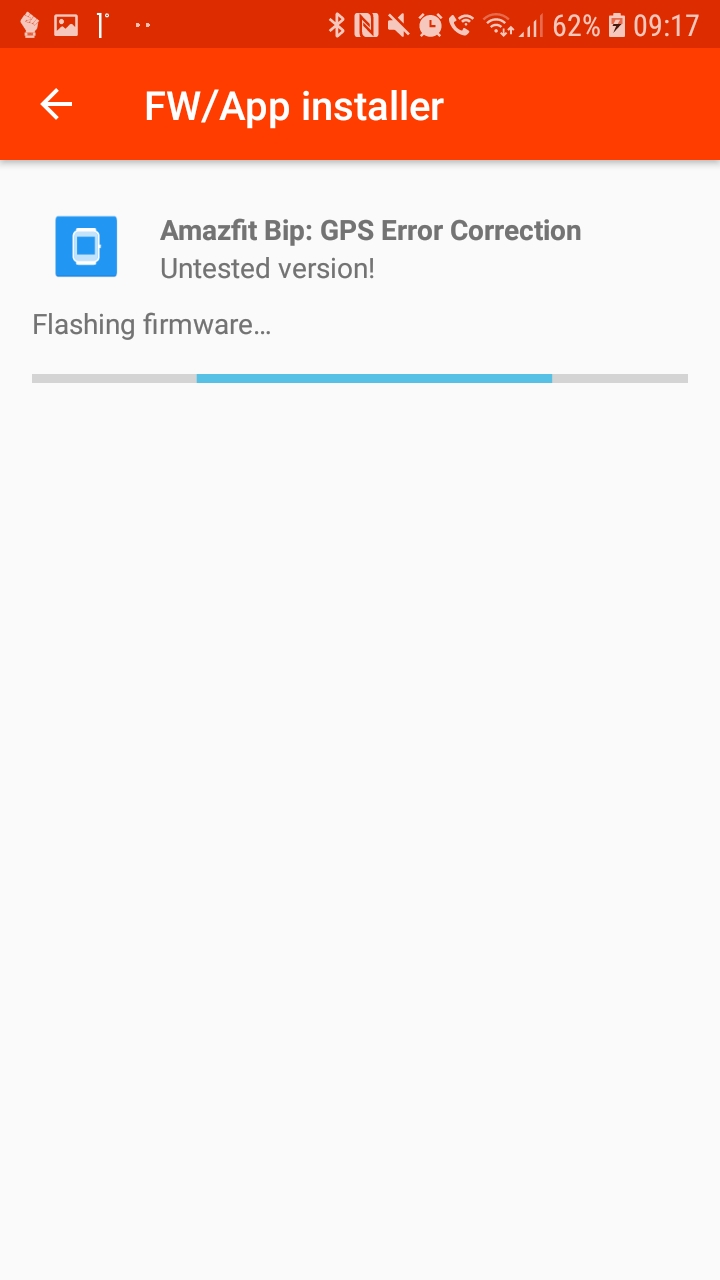4.5 KiB
huafetcher
Kivy GUI for huami-token. Works on desktop and as Android apk. Downloads key
and aGPS data, unzips it into /storage/emulated/0
huami-token: all credits to the original author
To be able to get a key from huami servers, the band/watch must be paired with the original app at least once. Follow instructions in Gadgetbridge wiki.
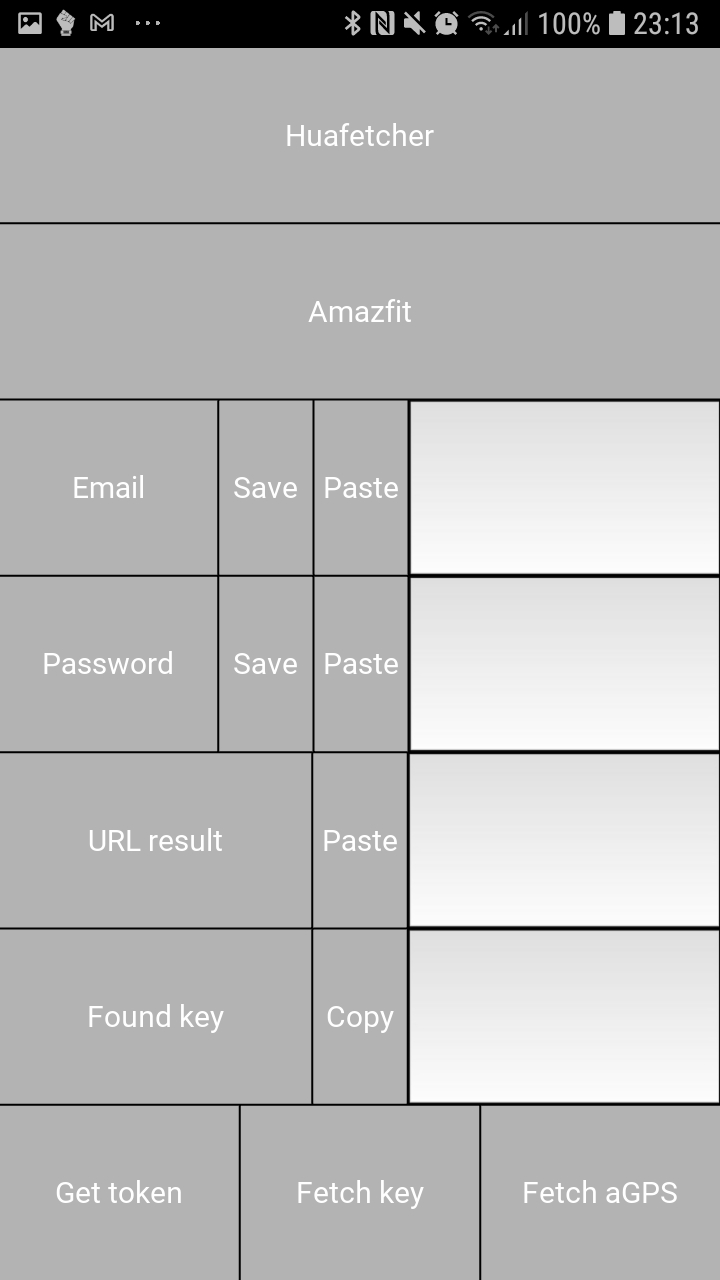
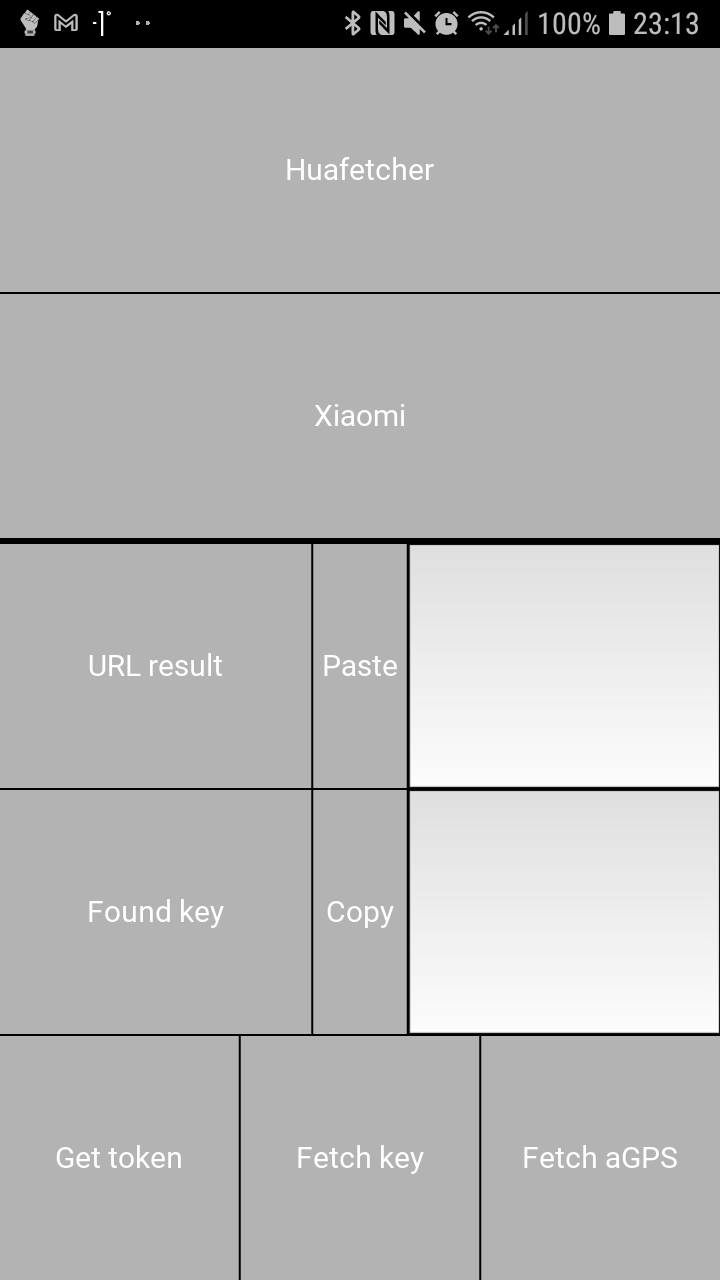
Developer
Install
pip install buildozer pip install kivy
or
pip install -r requirements.txt
Run
python main.py
Make Android apk
buildozer -v android debug deploy run
User
Obtaining apk
Either build apk as per above or get it from the releases
Signing into account
This process for Xiaomi login is pretty unintuitive, so make sure to read this first!
- Install the apk, run it and manually give it permission for storage (only needed if you plan to fetch aGPS).
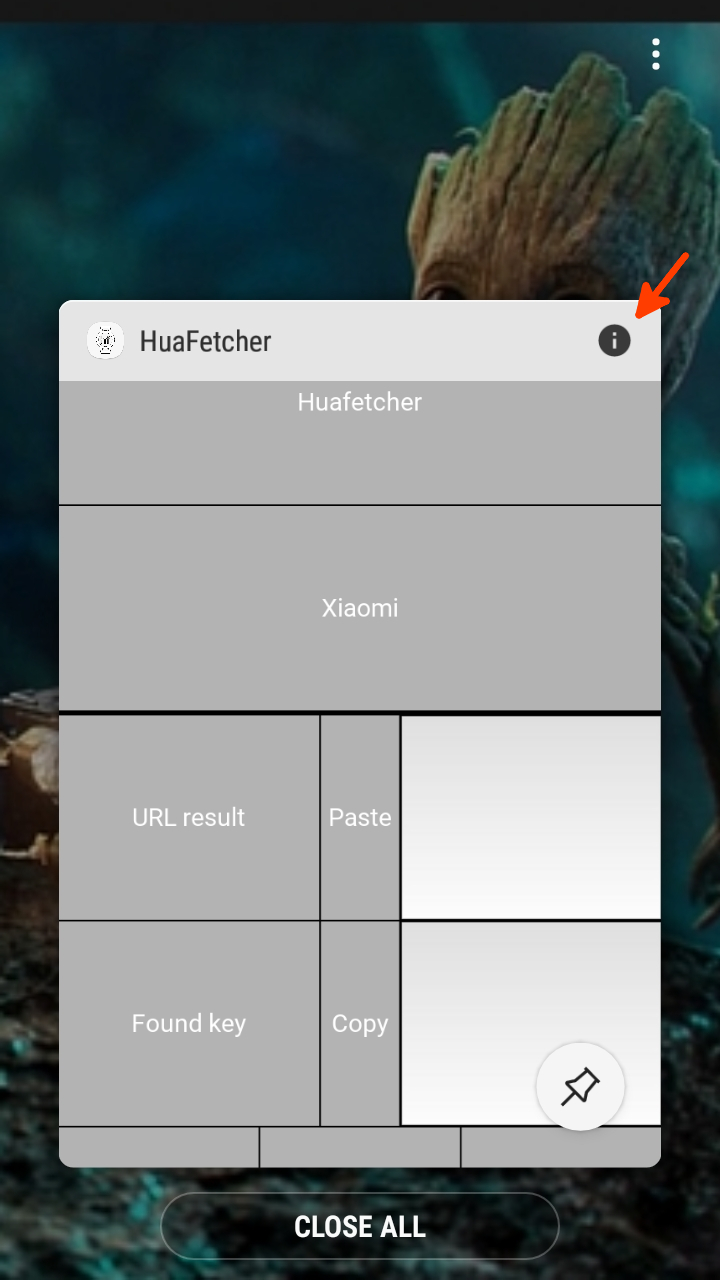
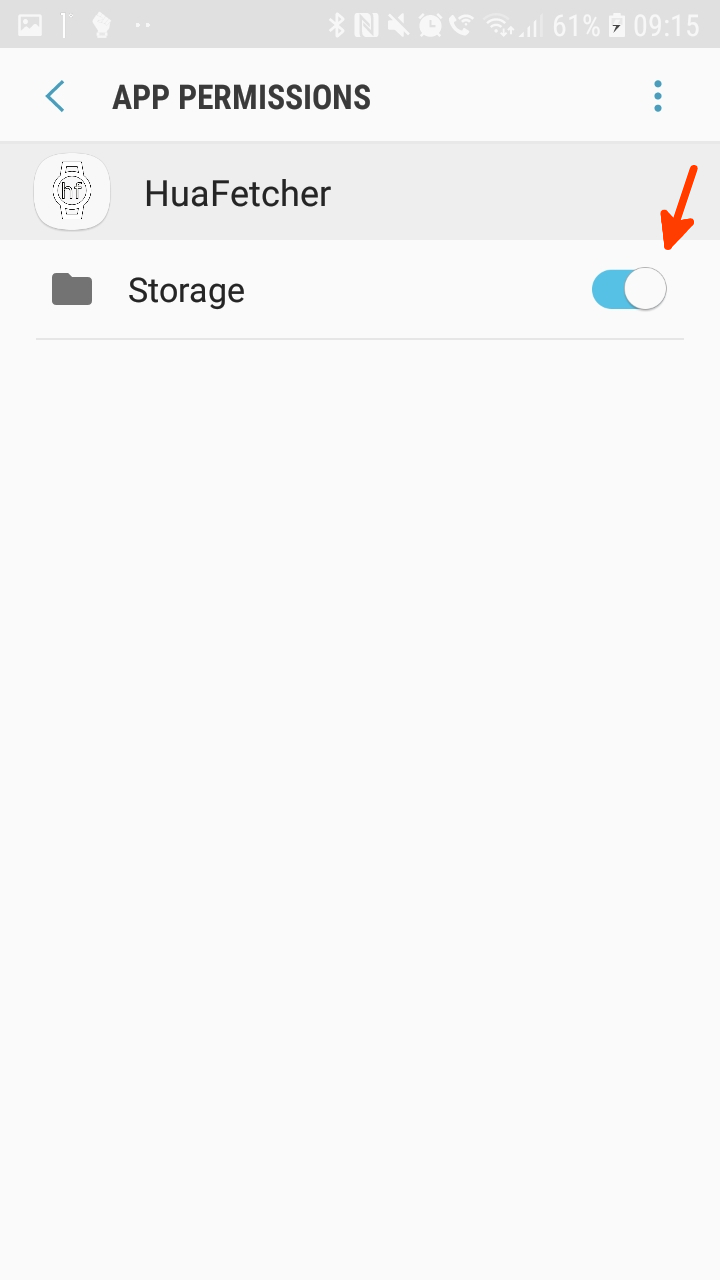
Amazfit
- Choose Amazfit as login method.
- Fill in email and name fields. You can save them in the app by pressing the Save buttons.
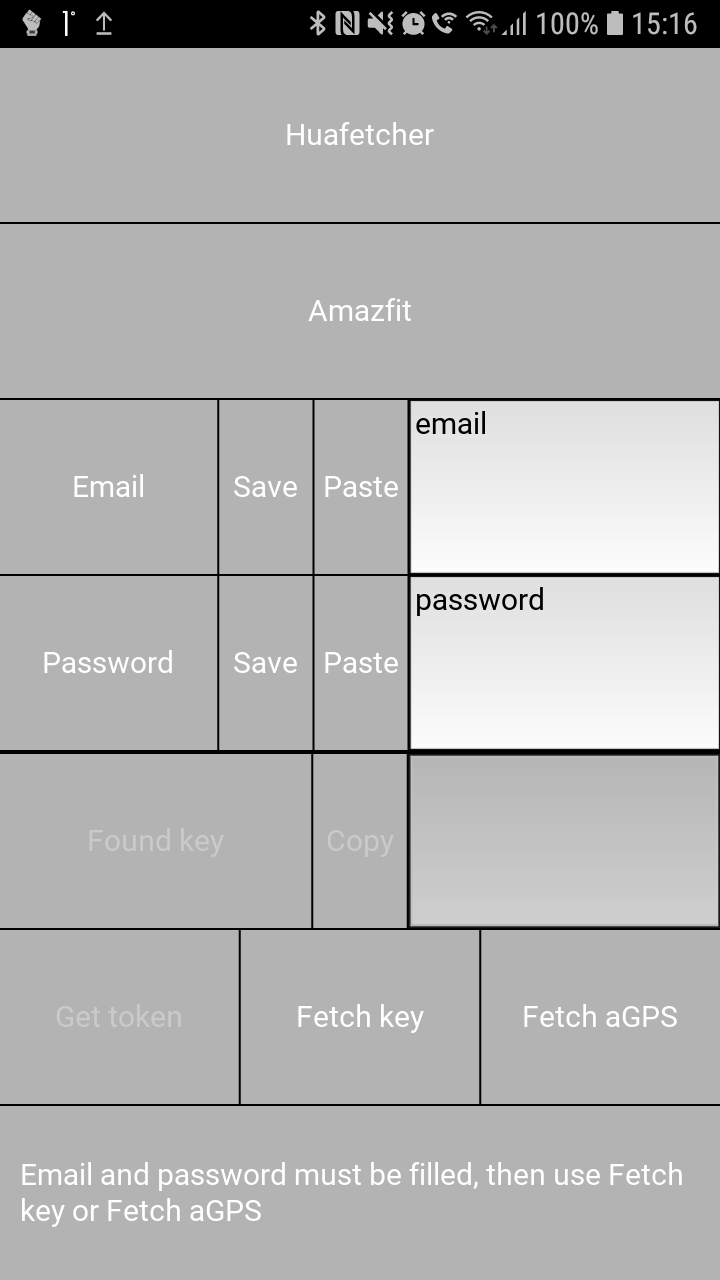
Note: saved data is not protected. If you use this to get aGPS data periodically, create a throwaway account without any devices.
Key
- For key, press
Fetch key. The key will appear in theFound keyfield, get it by pressing the Copy button.
Note: Only last key provided by the server is displayed.
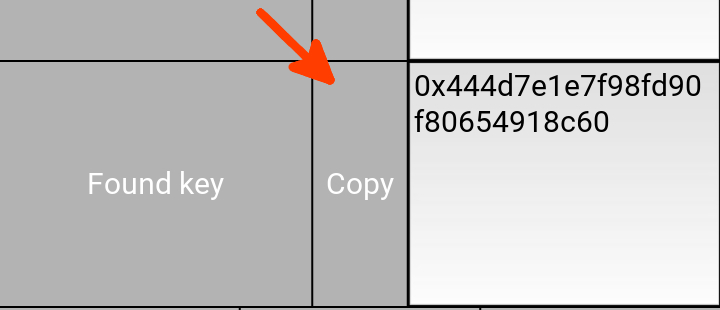
This key must be entered into Gadgetbridge during pairing process with devices that require it:
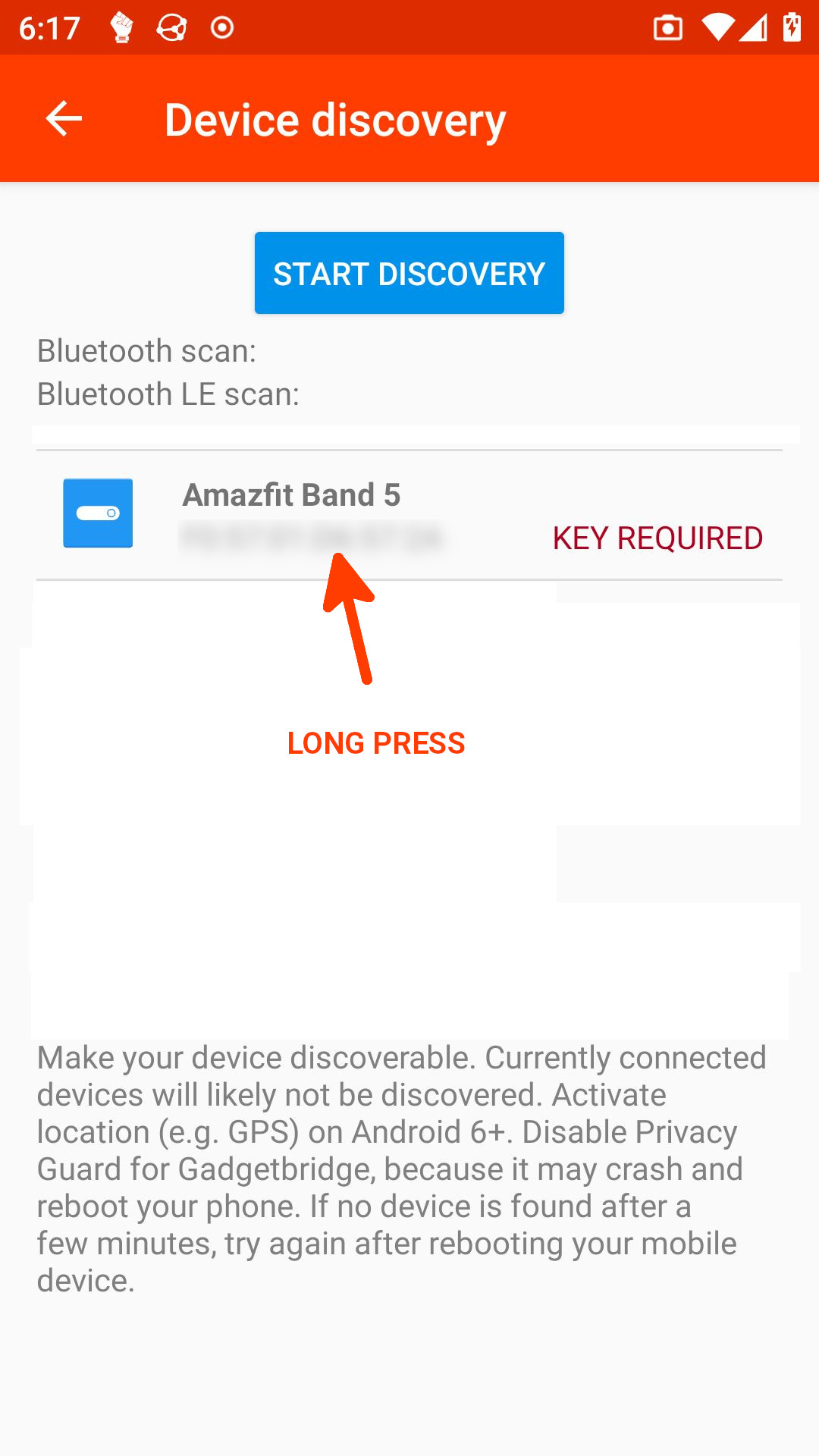
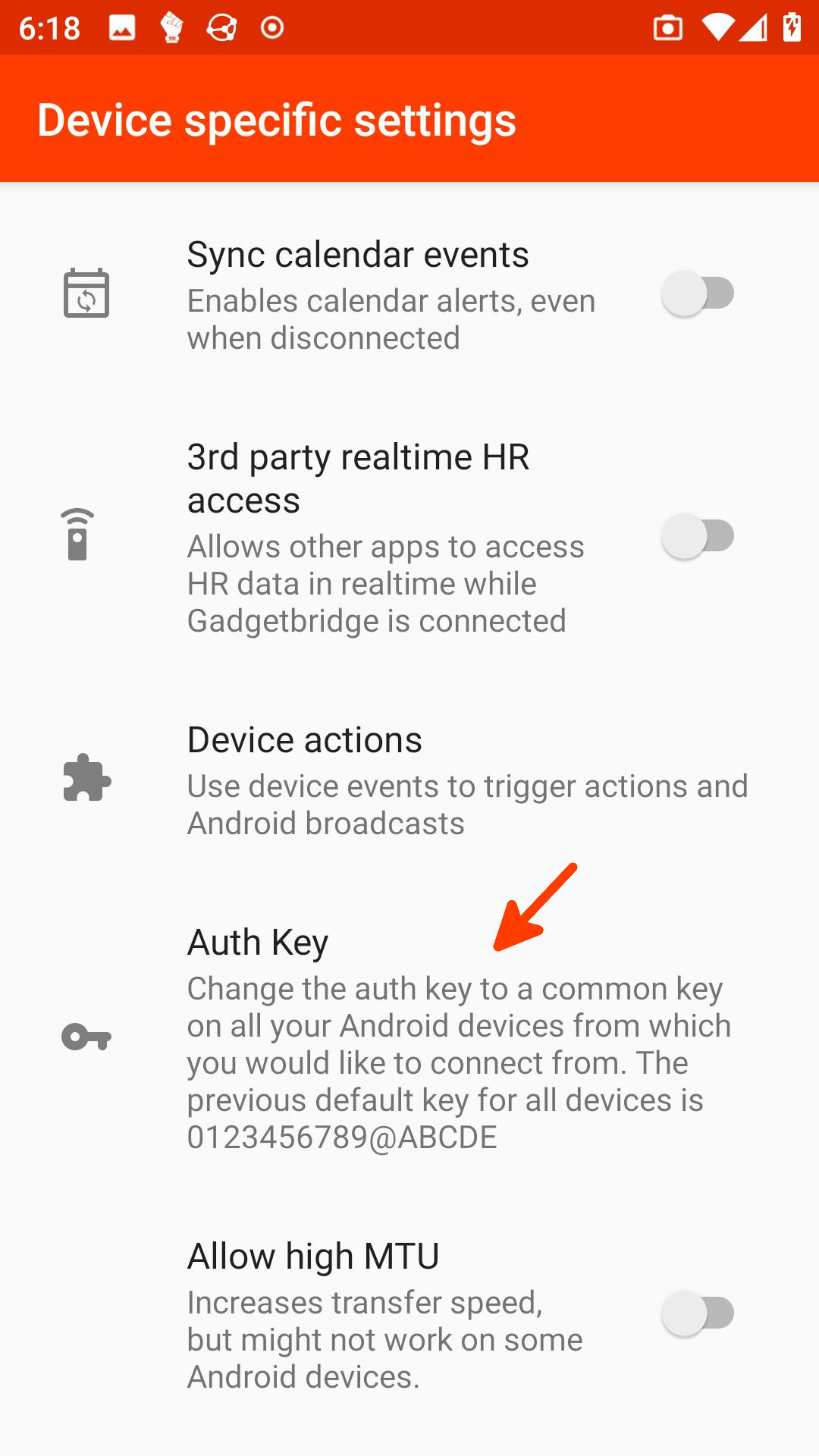
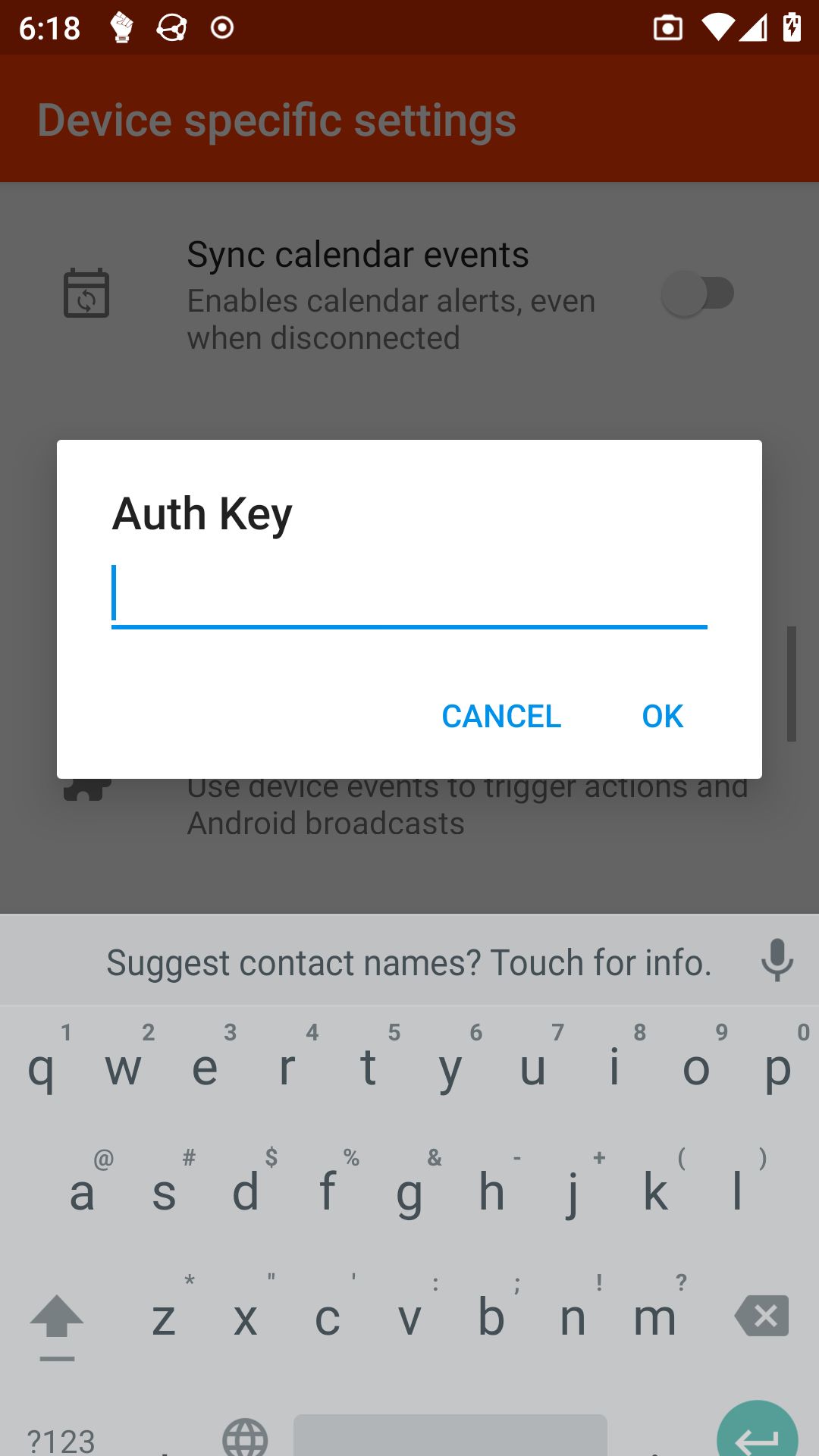
aGPS
- For aGPS, press
Fetch aGPSbutton. Files will be downloaded and the two important files (cep_pak.binandgps_alm.bin) will be unzipped into/storage/emulated/0. You can send them into your device with the Gadgetbridge FW/App Installer
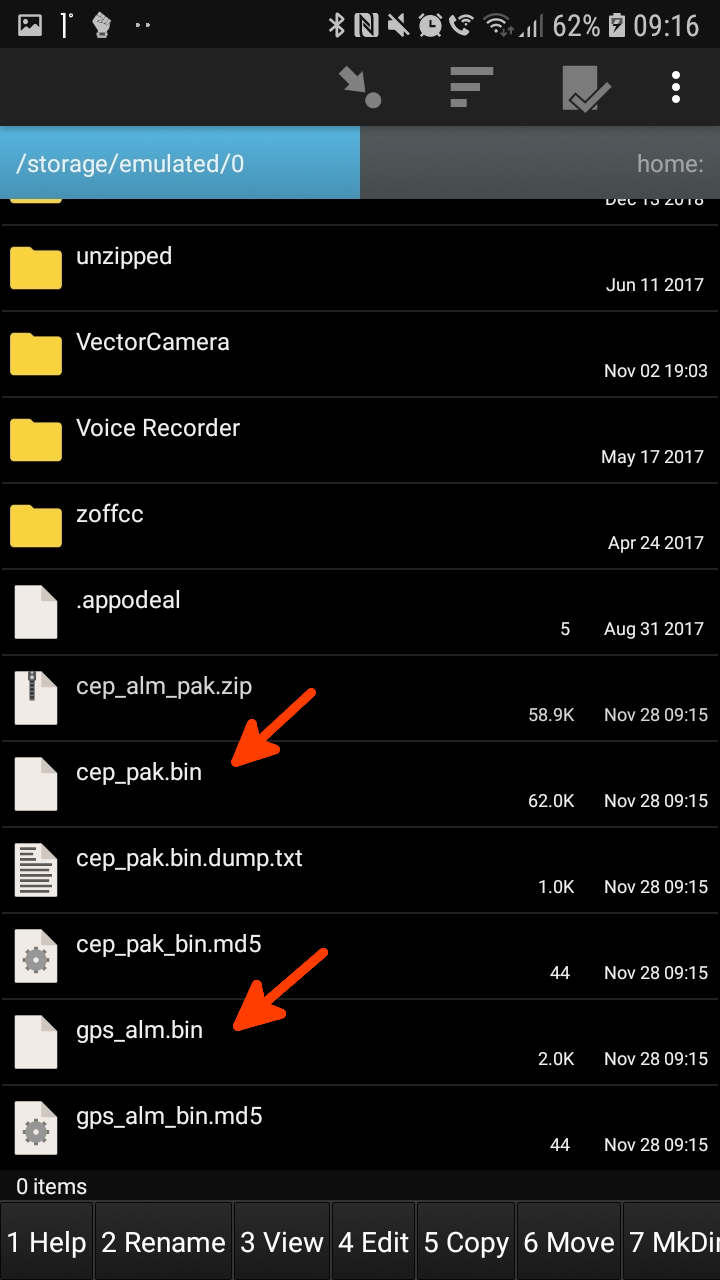
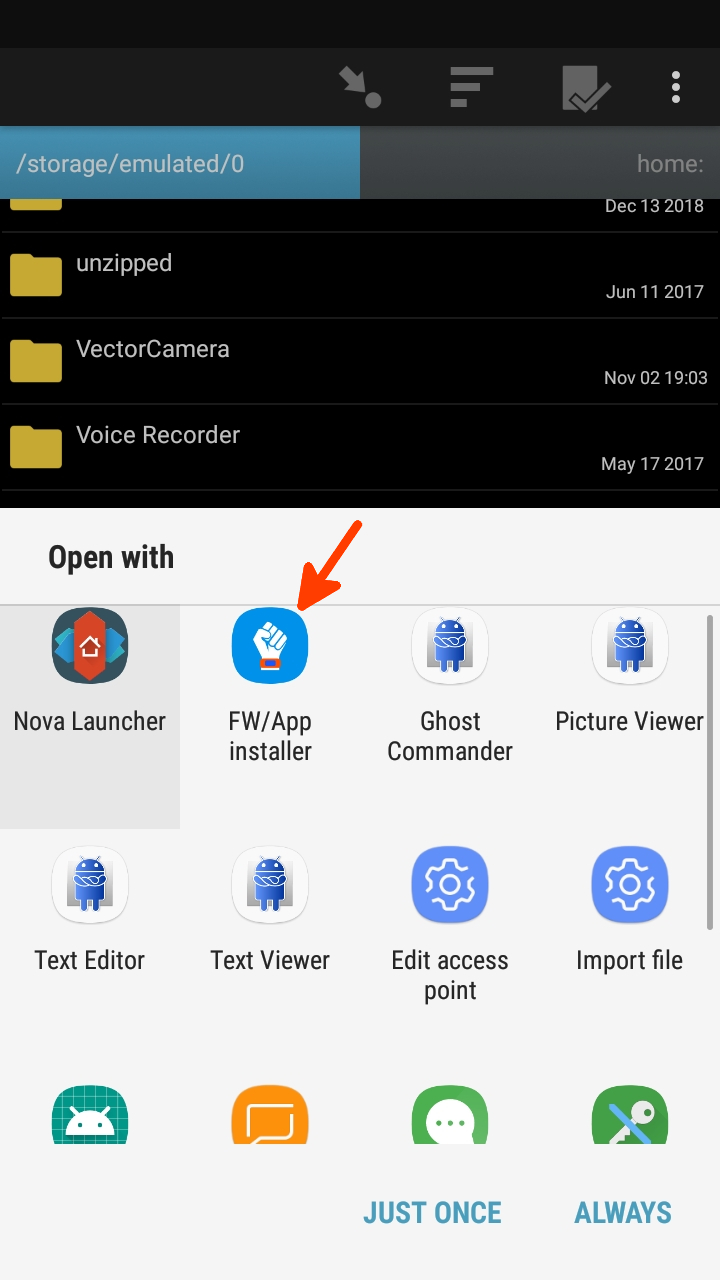
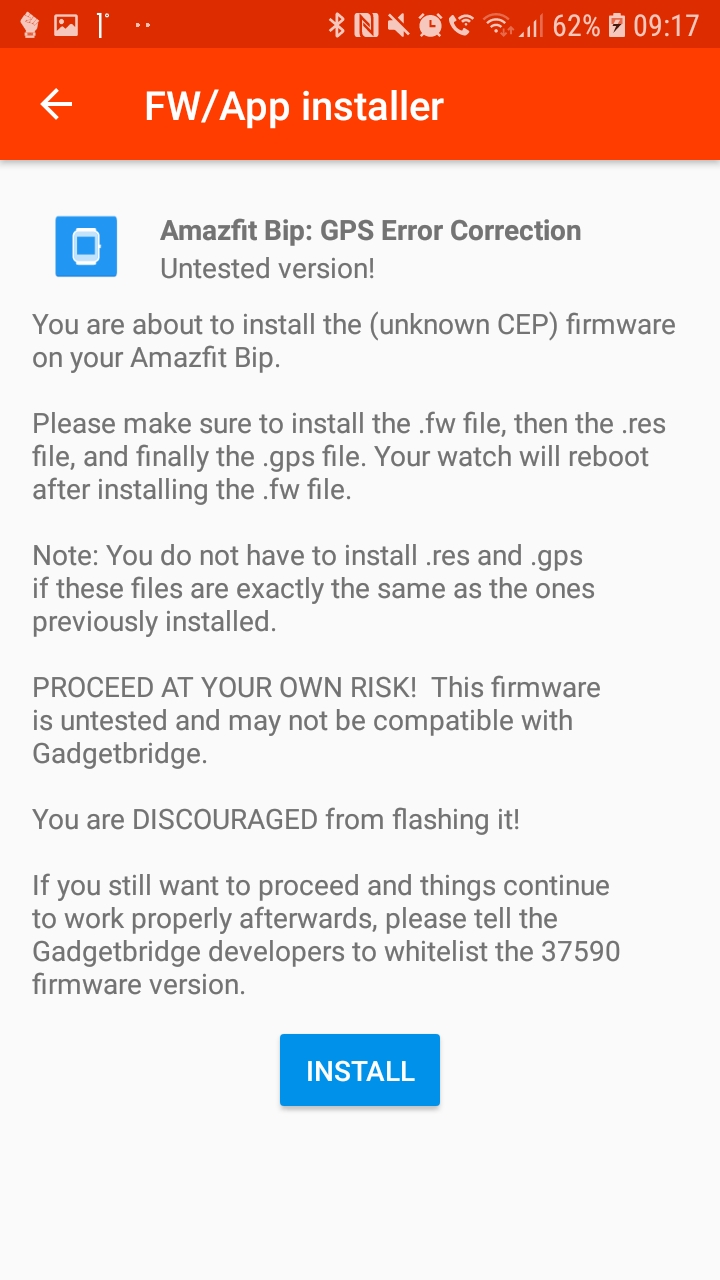
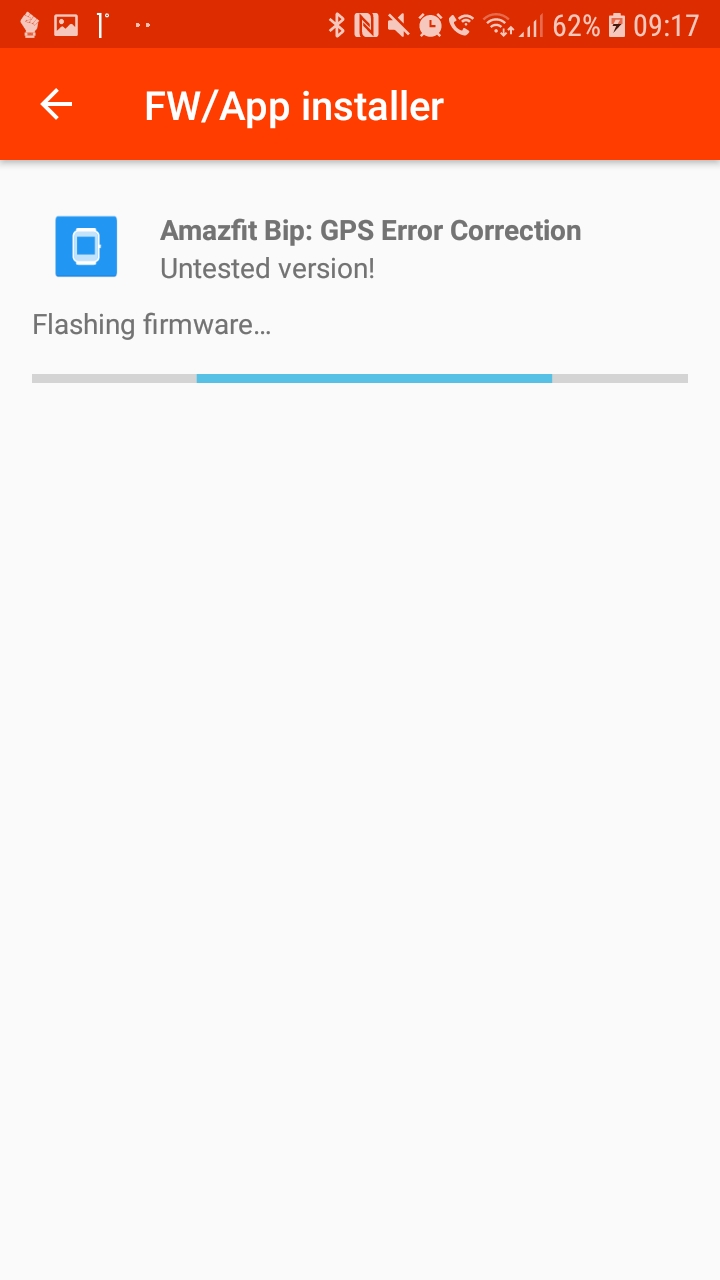
Xiaomi
- Choose Xiaomi as login method. Press
Get tokenbutton.
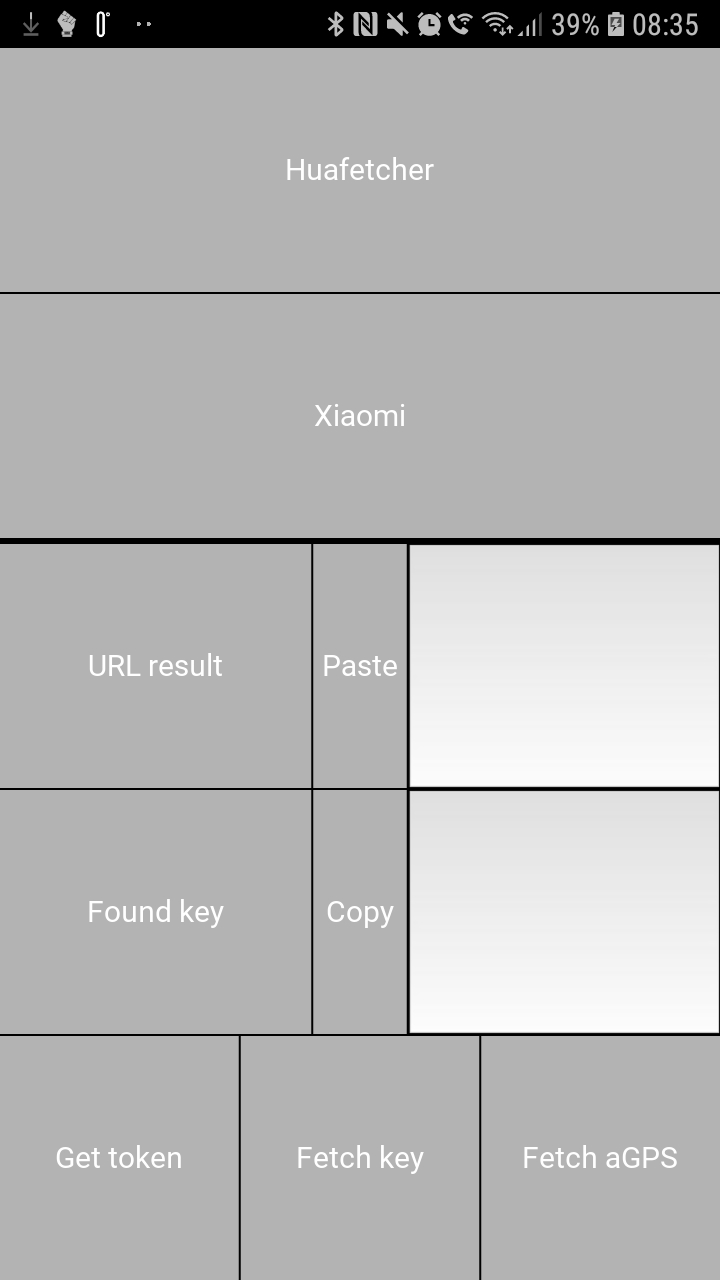
- This will open up your browser. Here you need to sing into your Xiaomi account.
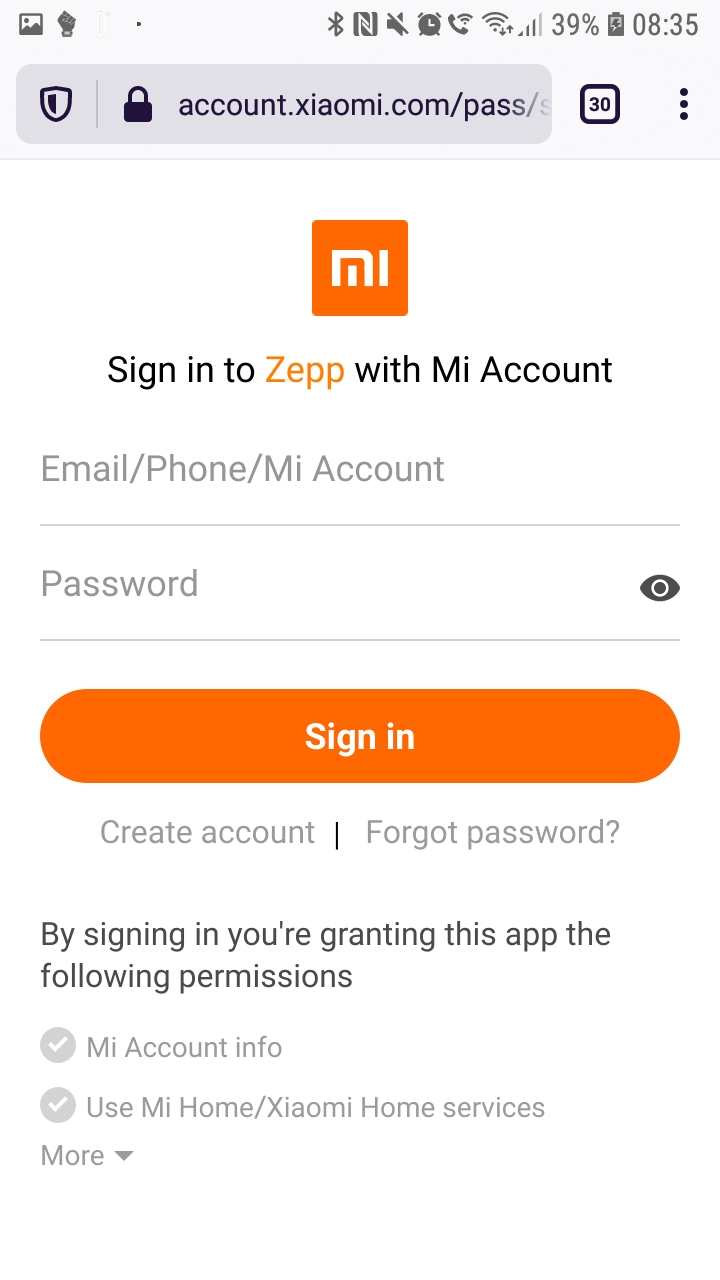
- Once you press Sign in, your browser will either warn you or this gets you to a blank page. In any case, the url starts with
hm.xiaomi.com/watch.do?.... You must copy this URL:
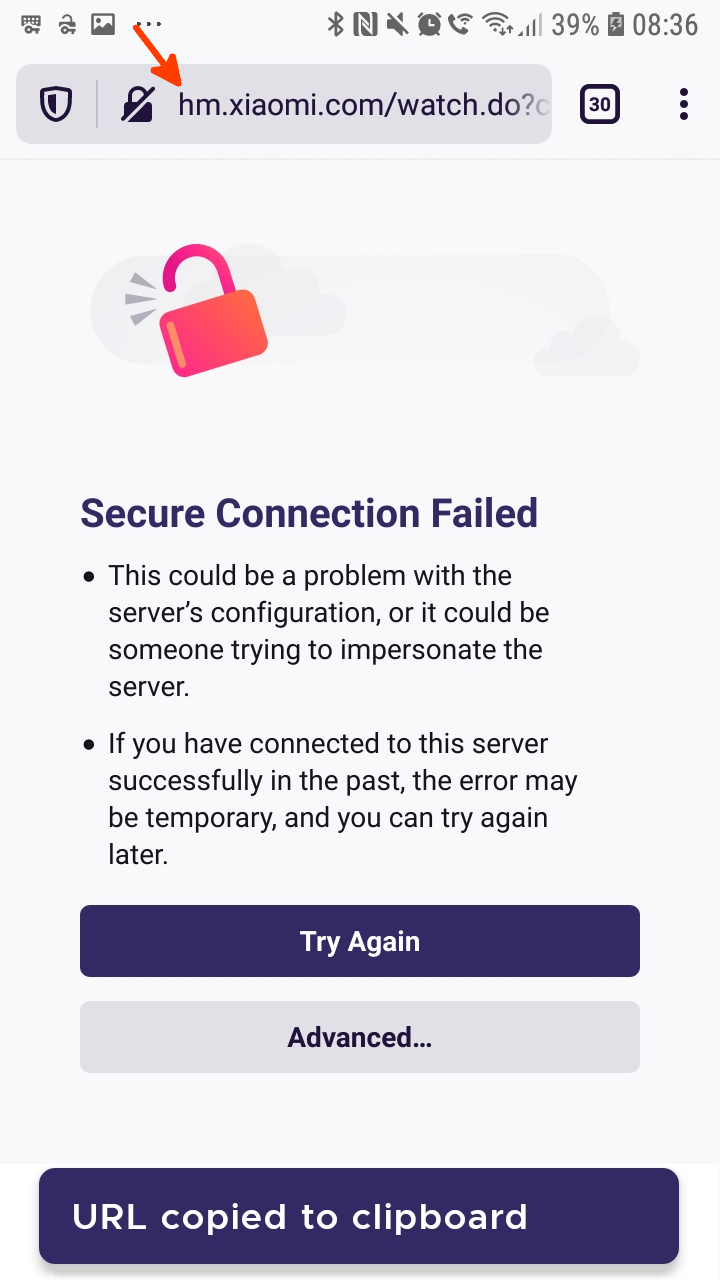
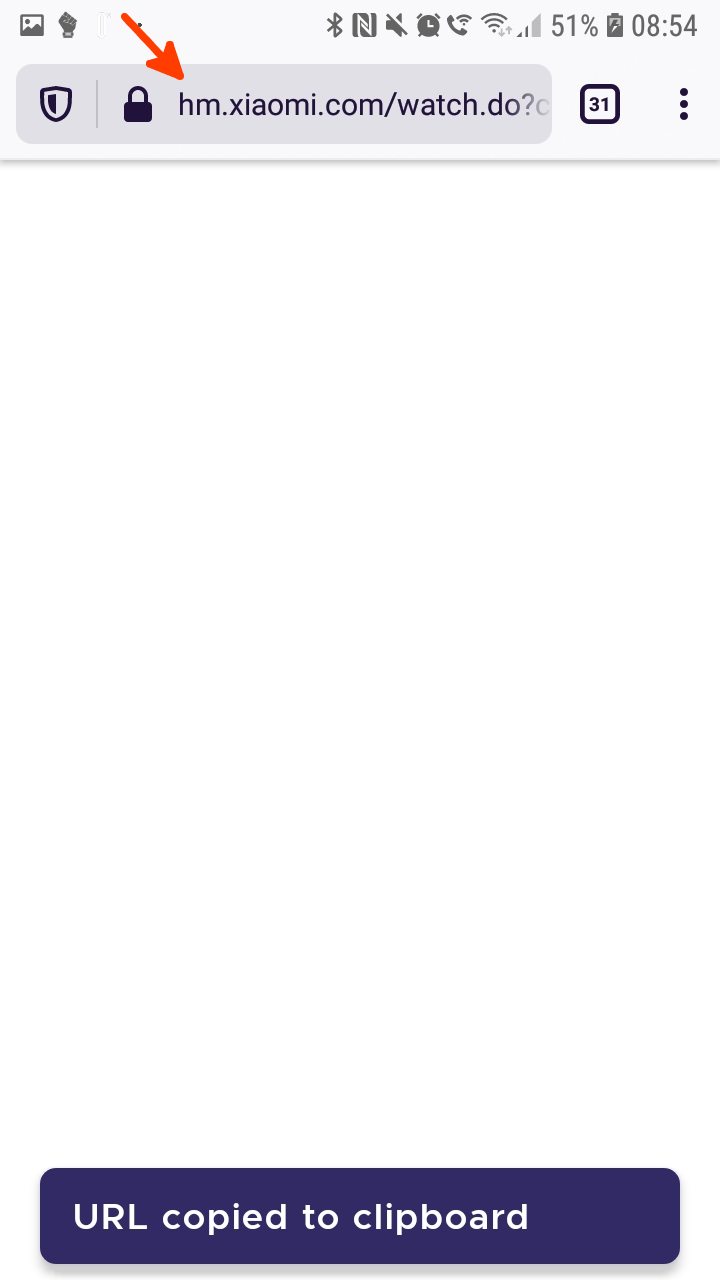
- Go back to Huafetcher and paste the URL into the URL result field by using the Paste button.
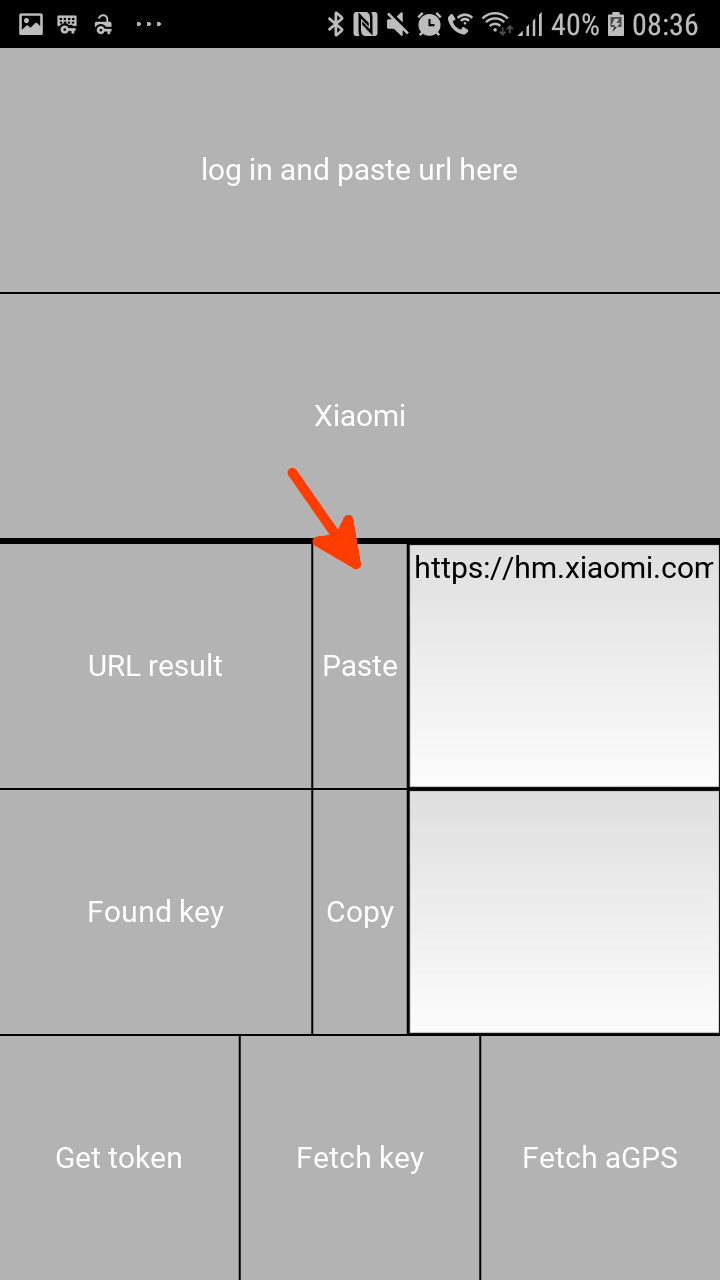
- Now you can get a key or aGPS.
Key
- For key, press
Fetch key. The key will appear in theFound keyfield, get it by pressing the Copy button.
Note: Only last key provided by the server is displayed.
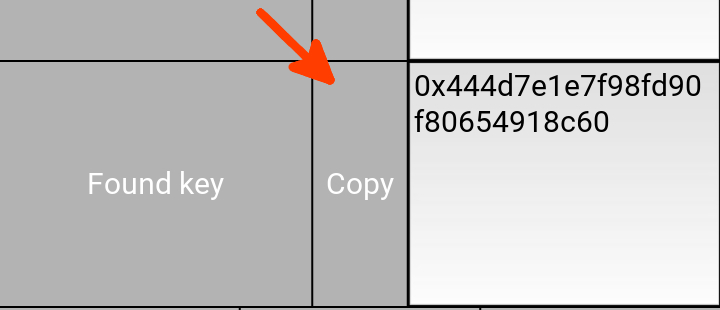
This key must be entered into Gadgetbridge during pairing process with devices that require it
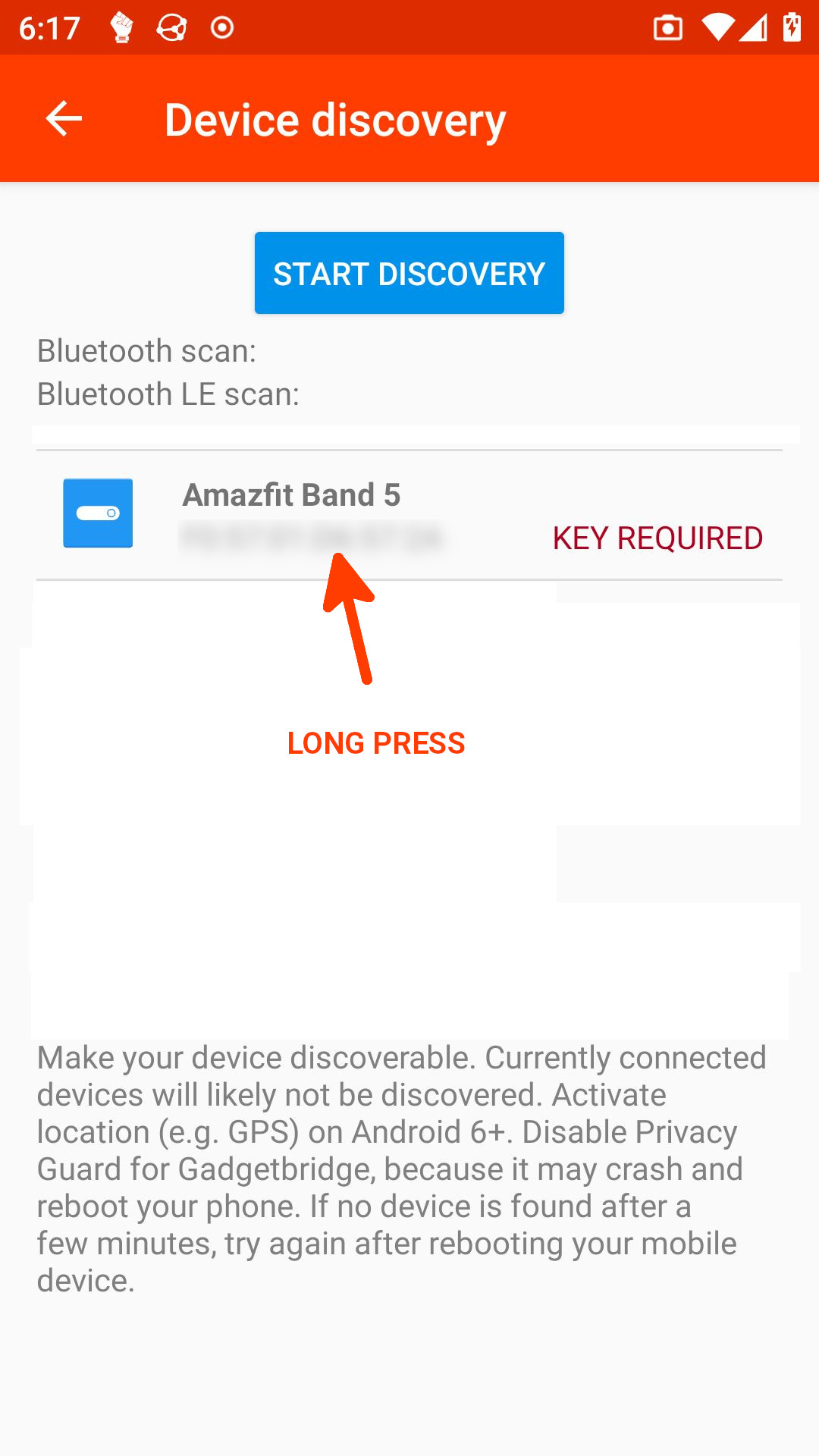
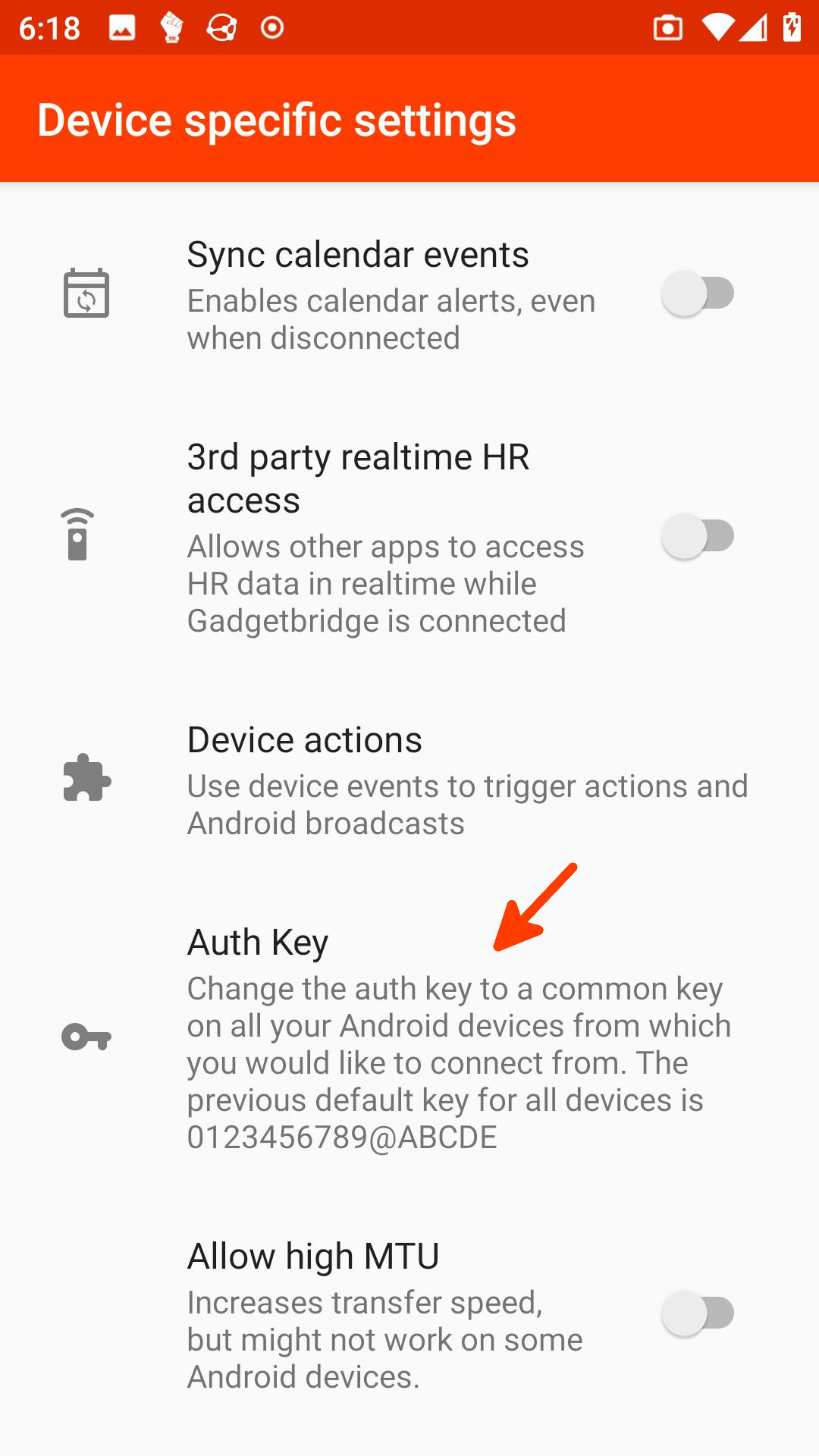
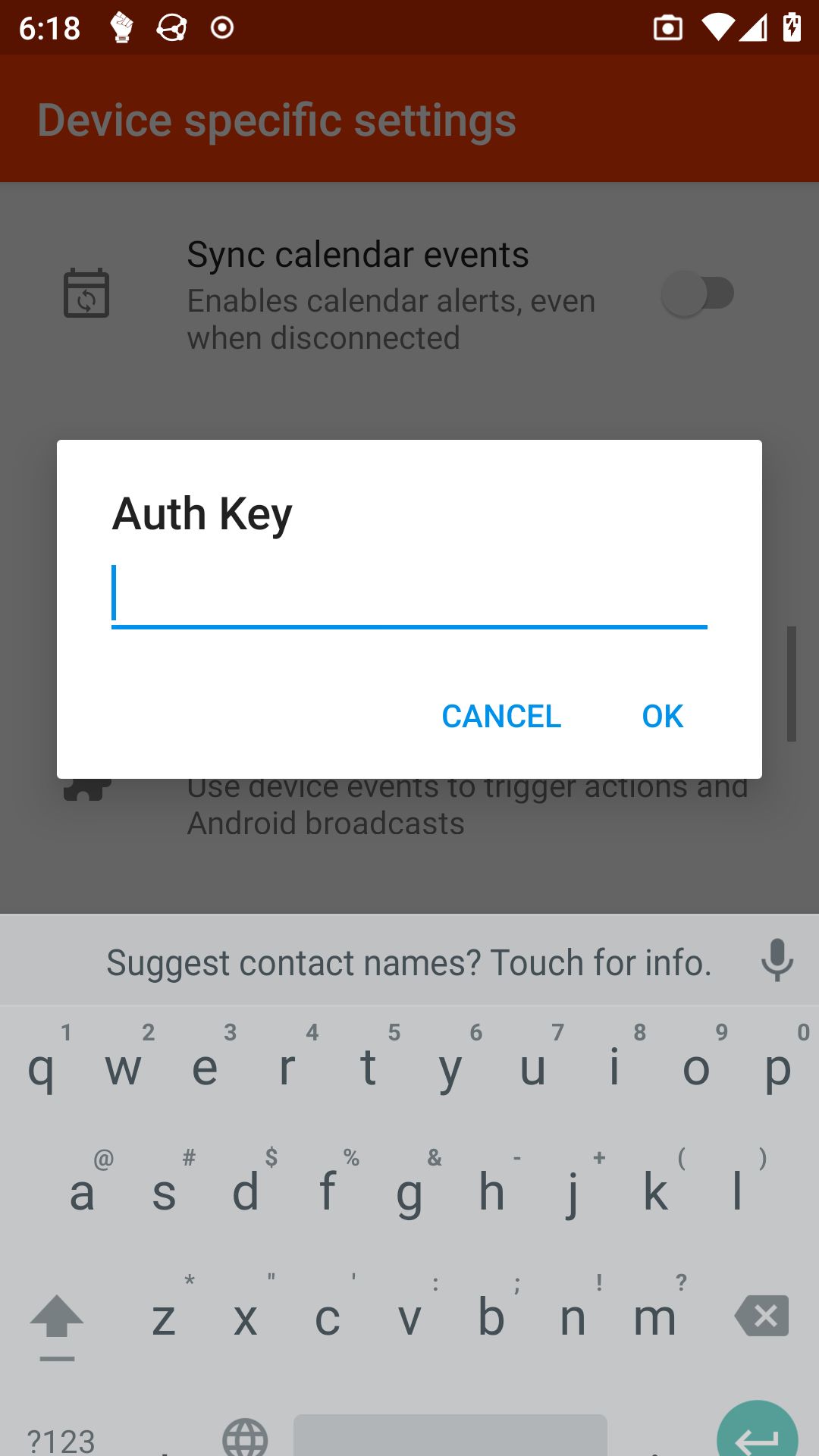
aGPS
- For aGPS, press
Fetch aGPSbutton. Files will be downloaded and the two important files (cep_pak.binandgps_alm.bin) will be unzipped into/storage/emulated/0. You can send them into your device with the Gadgetbridge FW/App Installer